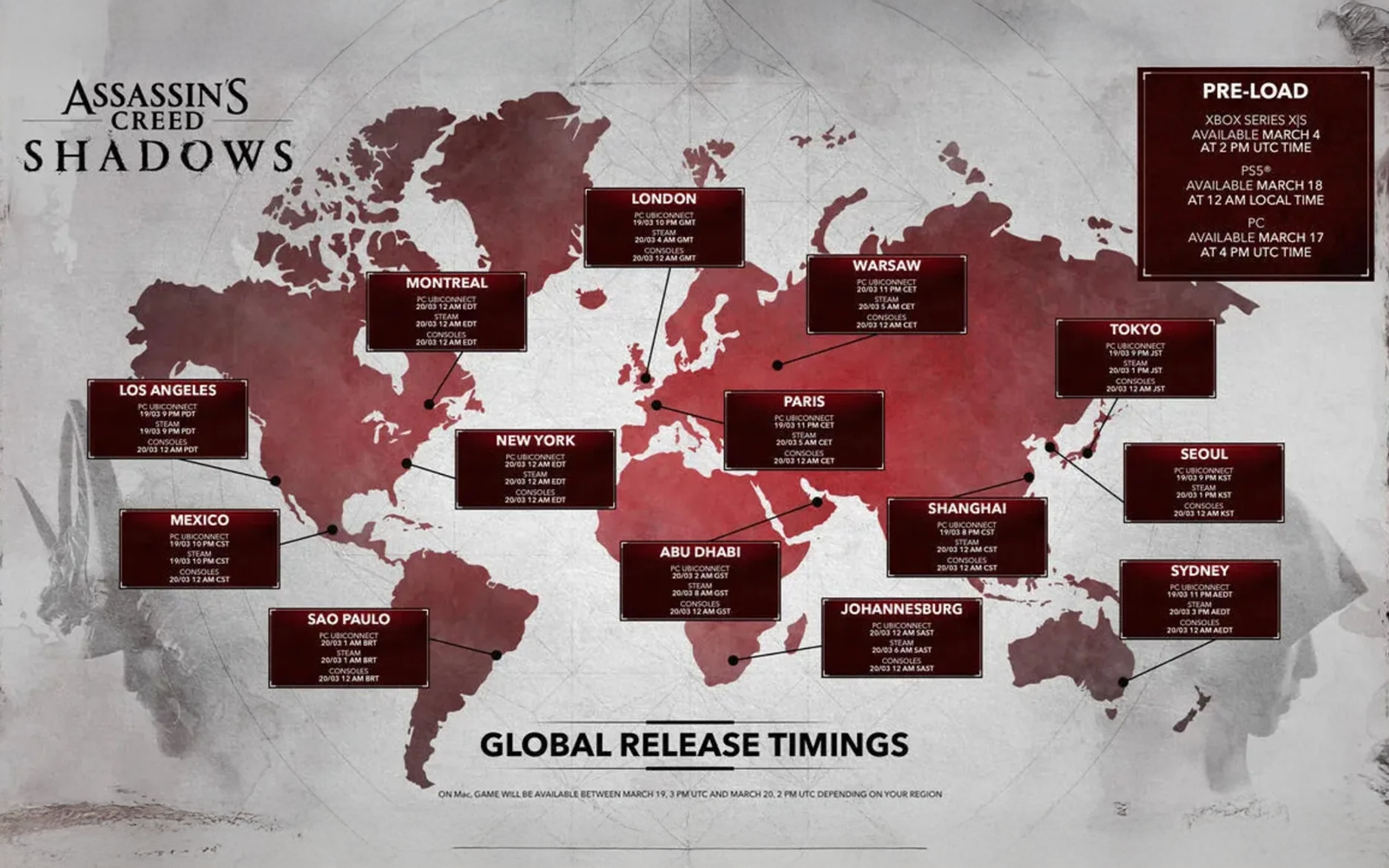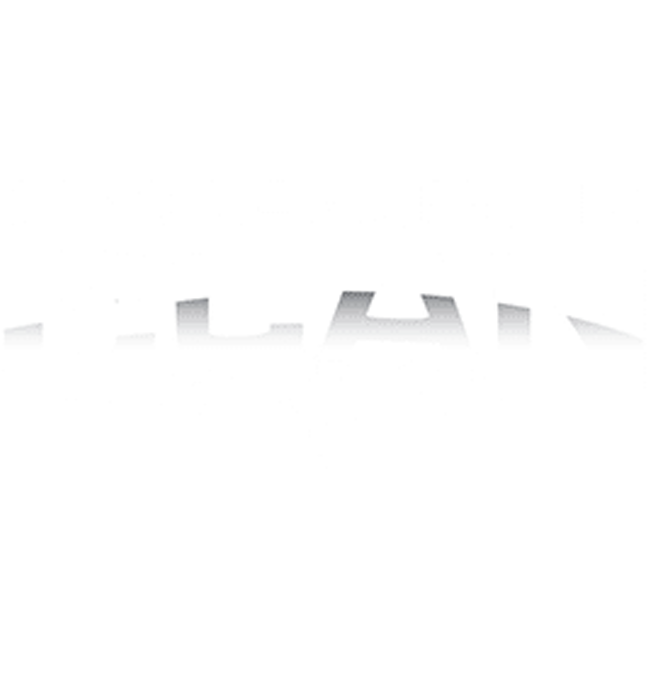Yeni bir grafik kartınız var ve nasıl performans gösterdiğini görmek istiyorsunuz. Ya da belki oyunlarınız beklediğinizden daha ağır, sorunu teşhis etmek istiyorsunuz. Bunun için oyununuzun FPS’ini incelemek yardımcı olabilir. Peki nedir bu FPS? Frame per second yani saniye başına düşen kare sayısı demek. Başka bir deyişle de grafik kartınızın saniyede kaç kare oluşturabildiğini veya monitörünüzün bir saniyede kaç kare gösterebileceğini ifade eder. Bu yazımızda FPS artırmak için kullanabileceğiniz birkaç aracı sizlerle paylaşmak istedik.
Neden Bakım Yapmalıyım?
Saniye başına düşen kare sayısı (FPS) olarak ölçülen kare hızınız, herhangi bir oyunun bilgisayarınızda ne kadar sorunsuz çalıştığını ifade eder. Bir saniyeye ne kadar çok kare sığdırabilirseniz, ekranda o kadar akıcı hareket olur. Düşük kare hızları, yani 30 FPS’ten daha düşük kare hızları, dalgalı veya yavaş görünür.
Kare hızınızı bilmek, mümkün olan en iyi performansı aldığınızdan emin olmanıza yardımcı olabilir. Örneğin, oyununuz yavaş çalışıyorsa, kare hızını görüntülemek, en anlamlı artış için hangi grafik ayarları yapmanız gerektiğini anlamanıza yardımcı olabilir.

Kare hızınızı bilmek, hangi monitörü satın alacağınıza karar vermenize de yardımcı olabilir. CPU, GPU ve VRAM kullanımı gibi diğer donanım istatistikleriyle birlikte kare hızını izlemek, sisteminizde hangi bileşenin dar aralıkta olduğunu ve bir yükseltmeden en çok nerede yararlanacağınızı bile söyler. Tüm bu bilgiler ile işte kare hızınızı ölçebileceğiniz birkaç yol.
Oyunlarda FPS’i Nasıl Görebilirsiniz?
Hızlı Bir Çözüm: Steam’in Yerleşik FPS Sayacını Kullanın
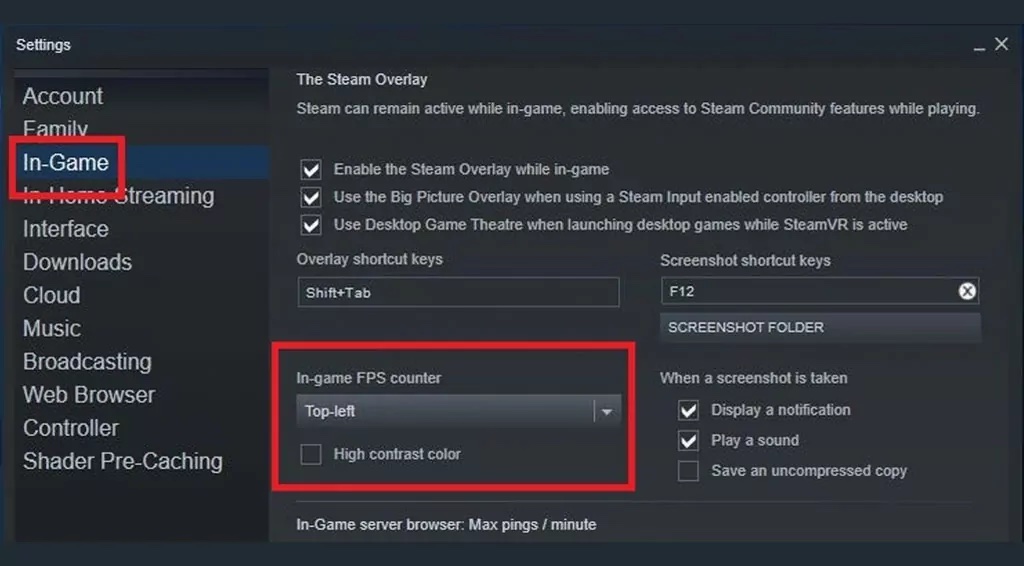
Steam’de bir oyun başlatıyorsunuz; performansı ölçmek için oyun içi kare hızı sayacını kullanın. Üstelik bunun için oyunu Steam’den satın almanız da gerekmiyor. Steam’de Settings > In-Game > In-Game FPS Counter’ı açın. Açmak için açılır menüden bir konum seçin.
Bir sonraki oyunda, köşede koyu gri metin ile kare hızınızı göreceksiniz. (Daha okunaklı bir görüntü için High Contrast Color kutusunu işaretleyin).

Bu seçeneği etkinleştirmek oldukça basit iken, oyun içinde açıp kapatmak için bir kısayol tuşu bulunmuyor. Ancak hızlı ve göze batmayan bir şey için mükemmel bir çözüm.
Ubisoft Connect için, Settings > General menüsü altında bir FPS sayaç anahtarı vardır. Epic Games, GOG Galaxy ve EA Play gibi diğer oyun başlatıcılar da benzer bir özelliğe sahip olabilir.
Daha Detaylı Bilgi İstiyorsanız MSI Afterburner’ı yükleyin
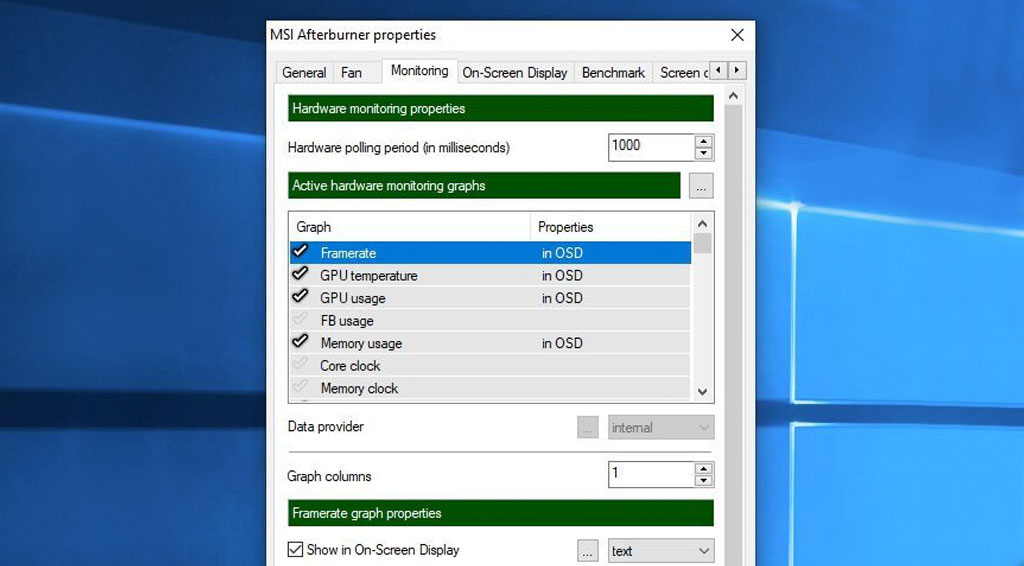
FPS artırmak için önemli ipuçlarından biri de MSI Afterburner’dır. Bazen kare hızınızı izlemek yeterli değildir. Diğer donanım istatistikleri, size bir bileşenin maksimize edilip edilmediğini de gösterir. Örneğin, CPU’nuz oyun içinde her zaman %100’deyse ve GPU’nuz %40’ta kalıyorsa; yükseltme bütçenizi yeni bir CPU’ya yatırmanız daha iyi olur. Veya VRAM kullanımı maksimuma çıkarken CPU ve GPU kullanımınız iyiyse, bu da doku çözünürlüğünün sorunsuz performans için çok yüksek ayarlandığını gösterir.
Bu diğer istatistikleri görmek için MSI Afterburner uygulamasını kullanabilirsiniz. Teknik olarak, asıl amacı grafik kartınızı overclock etmektir (Performansı daha yüksek seviyede çalıştırmak). Aynı zamanda daha fazla istatistik ile inanılmaz derecede ayrıntılı, özelleştirilebilir bir kapsama sağlar. Ve yalnızca MSI tarafından üretilenlerle değil, herhangi bir grafik kartıyla da çalışır.
Birlikte verilen RivaTuner İstatistik Sunucusu uygulamasını eklediğinizden emin olarak MSI Afterburner’ı yükleyin. (performans bilgilerini görüntülemek için gereklidir) Afterburner’ın ayarlarını açın ve Monitoring sekmesine gidin. FPS, GPU Kullanımı, Bellek Kullanımı, CPU Kullanımı, Fan Hızı ve daha fazlasını görüntüleyebileceğiniz çok sayıda ölçüm listesi göreceksiniz.
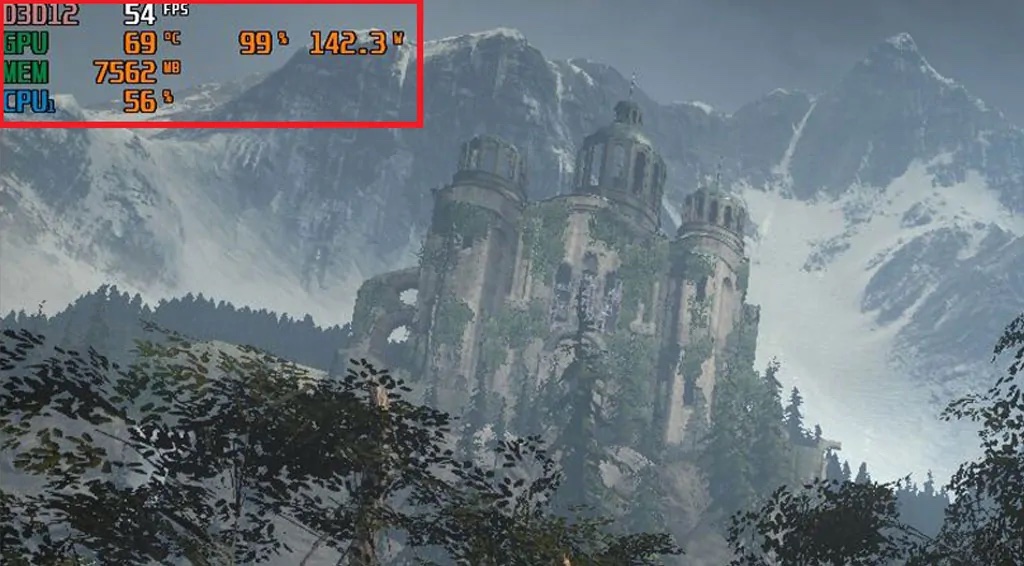
Listeyi gözden geçirin ve izlemek istediğiniz herhangi bir istatistiğin yanındaki tik simgesine tıklayın. Ardından onu seçin ve listenin altındaki Ekranda Göster kutusunu işaretleyin. Bunu, izlemek istediğiniz her istatistik için yaptıktan sonra, Ekran Görüntüsü sekmesine tıklayın ve ekran görüntüsünü değiştirmek için bir kısayol atayın.
İşiniz bittiğinde, Tamam’a tıklayın ve istediğiniz oyunu başlatın. Ayarlarda seçtiğiniz klavye kısayoluna basın ve monitörünüzün köşesinde, bilgisayarınızın performansıyla ilgili ilginç istatistiklerle dolu ekran görüntüsünü görebilirsiniz.
Oyununuzun Ayarlarını Kontrol Edin
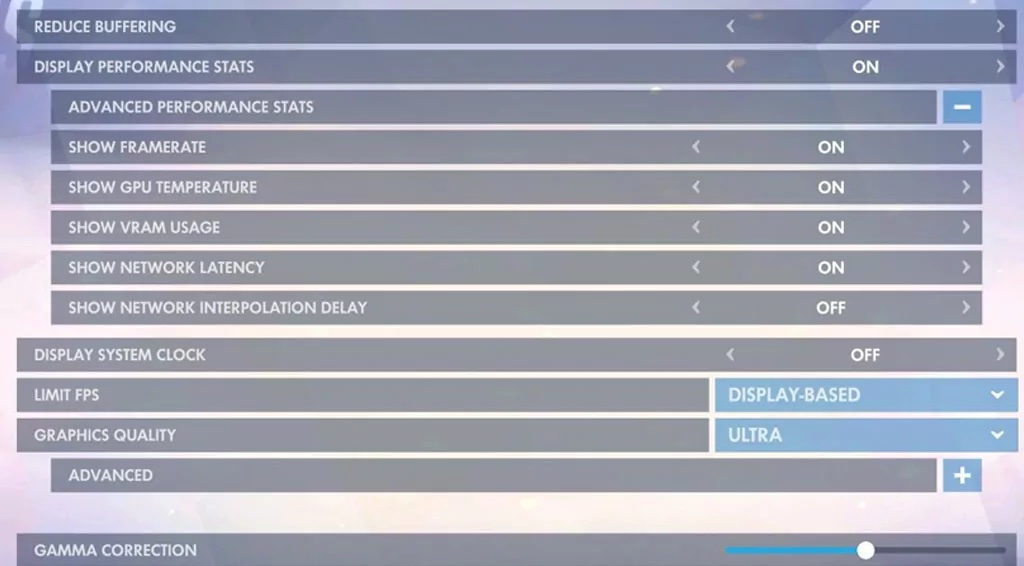
FPs artırmak için herhangi bir ekstra yazılımla uğraşmak istemiyorsanız, birçok oyunun kendi kare hızı ekranları da yerleşik olarak bulunur. Bunlar, gecikme gibi istatistikleri gösterebildikleri için özellikle çevrimiçi oyunlar için kullanışlıdır. İşte birkaç popüler oyundan örnek:
- Warzone: of Duty Warzone: Options > General > Telemetry menüsünden FPS Sayacını etkinleştirebilirsiniz.
- Dota 2: Settings > Options > Advanced Options > Display Network Information menüsüne gidebilirsiniz.
- Fortnite: Settings > Video > Show FPS menüsüne bakabilirsiniz.
- League of Legends: Kare hızı ve gecikme istatistiklerini görüntülemek için oyun içinde Ctrl+F tuşlarına basabilirsiniz.
- Overwatch: Options > Video > Display Performance Stats seçeneğini işaretleyin. Ekstra istatistikleri etkinleştirmek için Advanced menüsünü genişletin.
- Valorant: Settings > Video > Stats menüsüne gidip ardından metin, grafik veya her ikisini göstermek için İstemci FPS olarak ayarlayabilirsiniz
Nelerin mevcut olduğunu görmek için oyununuzun ayarlarını kontrol edin. Bazı durumlarda, ayarlara kolayca erişemeyebilirsiniz. Örneğin Counter-Strike: Global Offensive‘de olduğu gibi; o zaman da küçük bir araştırma için Google’a başvurabilirsiniz.
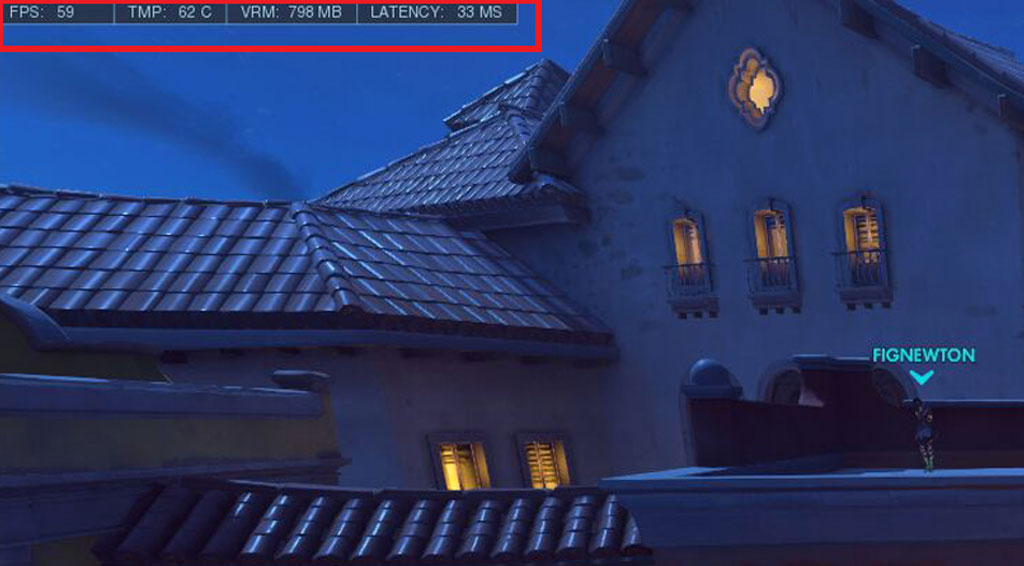
Yukarıdaki seçeneklerden hiçbiri size uymuyorsa, sayısız başka araç var. Örneğin, grafik yazılımınız ayrıca yerleşik bir kare hızı monitörüne sahiptir. Daha önce de yazılarımızda bahsettiğimiz Nvidia’nın GeForce Experience’ında Steam’deki gibi temel bir monitör bulunur. Buna karşın AMD’nin Radeon ayarlarında biraz daha ayrıntılı ve özelleştirilebilir bir monitör bulunur.
Fraps ve FPS Monitor gibi üçüncü taraf araçlar da popülerdir, ancak belirli özellikler için ücrete tabi olabilirler. FPS artırmak veya başka ihtiyaçlarınız için, etrafa bir göz atmak isterseniz, muhtemelen bir şeyler bulabilirsiniz.
Ömür Boyu Performans Garantisi Excalibur’da
Eğer Excalibur’unuzun herhangi bir sebepten ötürü, ilk günkü kadar güçlü ve hızlı şekilde çalışmadığını düşünüyorsanız, meraklanmayın. Biz daima yanınızdayız. Çünkü Türkiye’nin teknoloji markası olarak, Excalibur kullanıcılarına ömür boyu performans garantisi vadediyoruz. Çünkü biliyoruz. Gelişen oyun teknolojileri ve bilgisayar donanımları karşısında, oyun bilgisayarlarının performanslarının da sürdürülebilir olması, oyuncular tarafından önemli bir kriter.